|
|
|
|
Organizzare le news e gli eventi
Il tipo di dati utilizzato ed aggiornato più di frequente sono le NEWS, ovvero gli EVENTI. La differenza tra news ed eventi è una sola: le news possiedono una sola data, gli eventi una data iniziale e una data finale. Entrambi sono provvisti di un collegamento automatico con due oggetti: il calendario e il ticker (vedi barra laterale di questa pagina). Essendo un tipo di dati, NEWS ed EVENTI inserite nel sito sono infatti una sezione. Una sezione può essere inserita in qualsiasi posizione di qualsiasi pagina, da sola oppure insiema ad altre, una o più volte: molti siti ad esempio, mettono le news da sole in una pagina con lo stesso nome, e nella homepage insieme ad altri dati. In genere, tutti i siti rilasciati possiedono già un pulsante NEWS o EVENTI, o entrambi, quindi partiremo da qui: questo tutorial insegna passo dopo passo come inserire una notizia nel proprio sito. 1
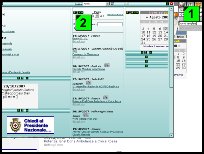
Nel proprio sito, aprire una pagina qualsiasi che contenga le news. In genere è la pagina aperta dal pulsante omonimo, ma può essere anche la homepage. Fare click sulla prima icona del pannello di controllo: si aprirà l'editor della pagina corrente, che contiene, tra le altre cose, anche la sezione news. Fare click sull'icona [F] situata in alto a sinistra della sezione news: si aprirà l'editor di sezione.
Qui di seguito in dettaglio tutti gli elementi che lo compongono e le loro funzioni:
2

- Icona [+]
Crea una nuova notizia: è l'icona che dovremo premere per proseguire in questo tutorial, ma soffermiamoci un attimo ad osservare tutti i comandi disponibili nel pannello
- Rimuovi news
Non elimina le news, le rimuove solo dalla pagina corrente. Se rimosso, il pannello delle news può essere inserito di nuovo in questa come in altre pagine
- Questo sito o tutti
E' possibile vedere e prelevare news create da alti siti. Una notizia prelevata da un altro sito non può essere modificata, e cambia se il sito di origine la modifica. Non può essere eliminata dal sito di origine fino a quando c'è almeno un sito che la sta utilizzando
- Interruttore [+][-]
Pubblica o nasconde la notizia corrispondente
- Colonna con titolo delle news create
Quelle pubblicate nel sito sono a sfondo bianco, le altre a sfondo grigio
- Colonna autore
Nome del sito che ha creato la notizia
- Icona [T]
Apre l'editor per modificare la notizia corrispondente
- Icona [#] oppure [2]
La prima è cliccabile e duplica la notizia nel pannello eventi. La seconda mostra che la notizia è presente anche nel pannello eventi: è duplicata e può esser rimossa dagli eventi solo con il pannello EVENTI
- Cestino
Elimina la notizia. Appare solo per le news pubblicate da se stessi
- Icona [F]
Mostra la foto eventualmente associata alla notizia
3Per creare una nuova
notizia:
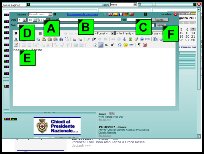
- selezionare la data
la data di default è quella odierna
- digitare il luogo
- inserire una foto
Opzionale. Questa foto, a differenza di altre eventualmente
incollate nel testo, appare in alto a destra dei dettagli della
notizia. Nell'elenco delle news, genera un'icona per vedere la
foto prima di aprire i dettagli
- digitare il titolo
E' il testo che appare nell'elenco delle news, e diventa il
titolo della pagina nei dettagli
- digitare o incollare il testo
Il testo può essere copiato anche da una pagina web,
immagini comprese, e in questo caso non ci sono problemi. Da altri
editor come Word, può accadere di incontrare caratteri non
validi oppure una formattazione del testo (font, colori)
indesiderata, perché diversa dallo stile del sito. Quindi
si consiglia di copiare il testo da Word, incollarlo nel blocco
note sistemando gli a-capo come desiderato, copiarlo di nuovo e
incollarlo nel visual editor delle news: in questo modo la
formattazione originale si perde
- premere REGISTRA
4Molti utenti hanno la necessità di inserire nei dettagli delle news elementi aggiuntivi: in genere links ad altre pagine del sito o ad altri siti, documenti da scaricare, gallerie fotografiche. Ecco in dettaglio la procedura da seguire per questi tre casi: Links. Digitare il testo da linkare, selezionarlo, premere il pulsante destro del mouse e scegliere insert/edit link: si apre un pannello per digitare il percorso del link. I links alle pagine del sito QixBuilder sono difficili da ricordare, perché contengono svariati parametri. Per recuperarli, è sufficiente rintracciare nel sito un pulsante che chiama la pagina desiderata, cliccare con il tasto destro del mouse e selezionare copia collegamento. Documenti da scaricare. Per motivi di sicurezza, l'upload di documenti è consentito solo con il tipo di dati elenco. Quindi, se il documento non è già stato caricato in altre parti del sito (in questo caso è sufficiente, come sopra, copiare il collegamento), si consiglia di creare una pagina non visibile, con un elenco di documenti caricati, da utilizzare per così dire come archivio. A questo punto da ogni riga di quest'elenco è possibile copiare il collegamento. Per maggiori dettagli su come caricare documenti con gli elenchi, vedi la voce elenco nel menu le sezioni a destra di questo sito. Gallerie fotografiche. Se la galleria esiste già da qualche parte nel sito, è sufficiente copiarla e incollarla nell'editor. In caso contrario, creare una pagina invisibile o un gruppo di pagine da utilizzare come archivio con le gallerie fotografiche, poi copiare e incollare la porzione di pagina desiderata. In queste pagine-archivio è possibile inserire non solo le gallerie, ma qualsiasi tipo di dati, come tutte le altre pagine.
5Un scenario che si presenta di frequente è la necessità di utilizzare la pagina di dettaglio di una notizia in contesti diversi dalle news. Ad esempio, un fatto importante che richiede un link dalla homepage o un pulsante apposito ma il cui contenuto, possedendo una data, può e deve essere salvato anche nelle news. In questi frangenti la regola è: privilegiare sempre le news. Qualsiasi pagina possieda una data, deve diventare una notizia o un evento. Quindi, realizzare la notizia con tutti i dettagli occorrenti, secondo le regole esposte prima. Ora: come recuperare il link alla pagina dei dettagli di questa notizia? Semplice: fare click con il pulsante destro sulla parola dettagli che affianca il titolo nell'elenco delle news e scegliere copia collegamento. Al momento di creare il testo o il pulsante con il link, però, non utilizzare usa testo normale, ma usa Visual Editor. La ragione è questa: il link che abbiamo appena recuperato è un percorso assoluto, anche se diretto al sito, e l'editor normale aprirebbe la pagina in una nuova finestra, per una regola imposta in partenza. Con Visual Editor, invece, è possibile scegliere e quindi, dato che il collegamento assoluto è in realtà una pagina del sito, è possibile aprirla nella stessa finestra. 6Di recente è stata introdotta la possibilità di attivare utenti che possono gestire solo news ed eventi. Questi utenti sono privi di accesso al resto del sito. L'amministratore che intende attivare questi permessi parziali può farlo dalla voce utilities del pannello di controllo, cioè il terzo pulsante. Le istruzioni sono consultabili nell'omonima pagina utilities di questo sito. L'addetto alle news, dopo aver effettuato la login, vede una versione ridotta del pannello di controllo, con due soli pulsanti: uno per le news, uno per gli eventi. Questi pulsanti aprono direttamente l'editor delle sezioni corrispondenti, per il quale valgono le stesse regole illustrate in sezioni->news e sezioni->eventi. Anche il pannello di sezione possiede alcune limitazioni: l'utente non può rimuovere nè spostare la sezione nel sito, ma solo organizzare le notizie, inserirle, pubblicarle, prelevarle da altri siti, ecc.
| |
| |
|



































